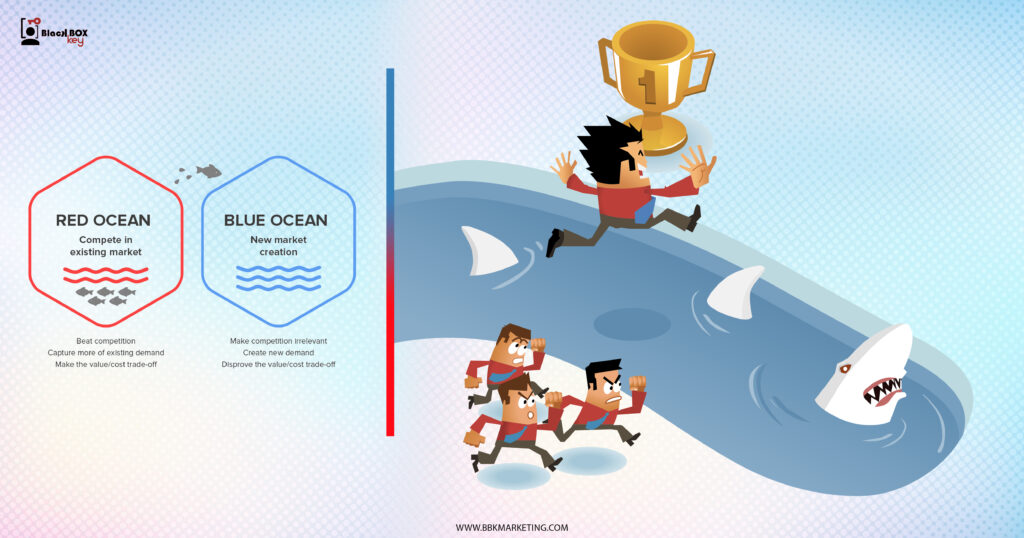Did you know you could schedule your Instagram posts in advance? Or optimize your bio to appear in the Explore tab?
There are countless lesser-known Instagram features, settings, hacks, and search options to help take your Instagram game to the next level. And we’ve compiled them all, here.
Whether you’re a recruiter looking to showcase company culture, a eCommerce marketer, or just an individual looking to use Instagram in the best ways possible, here are Instagram tips and features for you to use.
Note: Before getting started, make sure you’re operating on the latest version of Instagram. At the time of publishing this guide, the latest version is 273on iOS and on Android. Please also note that although this article might demonstrate each tip below using an iPhone or Android device, all items on this list are available for both operating systems and can be enjoyed using the same step-by-step instructions.
Table of Contents:
Instagram Account Features
Instagram Design Features
Instagram Optimization Features
Instagram Reels Features
Instagram Stories Features
Instagram User Preferences Features
Instagram User Search Features
Have a separate account for your dog? Don’t be embarrassed; stand by your puppy profile. In fact, whether it’s a pet account or a business account, you can add and manage this one right alongside your personal account.
Here’s how:
From your profile, tap the gear icon. To find this icon on an Android device, you’ll first need to tap the three horizontal lines to the top right of your screen.
Scroll to the very bottom and tap “Add Account.”
Add your other account by username and password, and you’re all set.
To toggle between both profiles, hold down your profile picture in the navigation bar to view all connected accounts.
Ever wanted to see the post you’ve liked all in one place? All you have to do is go to your profile, click the three lines on the top right (on Android and iOS), tap “Your Activity,” tap “Interactions,” and then click “Likes.”
With this, you can see 300 of the last posts you’ve liked.
To un-like any posts you’ve Liked, simply go to the post and deselect the “heart” icon below it. Don’t worry — the user won’t be notified that you’ve un-Liked the post.
Twitter may carry a more “anything goes” culture of commentary, but your Instagram is your domain — and it’s much easier to control who says what on your content. This is especially important if you manage a business account.
Navigate to Settings and tap “Privacy,” then “Hidden Words.” You can toggle “Hide comments” to filter general offensive words or click “Manage custom words and phrases for messages, comments, and posts” to add custom filters.
Tap the speech bubble icon below the comment you’d like to delete, and swipe lightly to the left over this text. Select the garbage can icon that appears to delete this post. You can also do this to your own comments.
To clarify, you can’t turn off comments across your entire profile; you can only disable them for individual posts.
To do so, start posting an image on which you’d like nobody to comment. When you reach the page to add a caption, tags, and location, tap “Advanced Settings” at the very bottom. This will open a screen where you can easily switch on an option labeled “Turn Off Commenting.”
To clear your Instagram search history (on Android and iOS), go to your profile, tap Settings, then “Your activity.” Tap “Recent searches” and click “Clear all.”
Perhaps your company has more than one Instagram account for different aspects of your brand. For instance, HubSpot has a verified HubSpot account, a HubSpot Life account, a HubSpot Academy account, and a HubSpot Partners account.
To draw awareness back to its main company page, then, HubSpot links to the @HubSpot account in its other account bios, like in @HubSpotLife’s account:
Fortunately, you have the option to include another Instagram account in your Instagram bio. To do so, simply type the “@” sign into your Bio, and then select the account you’d like to tag. Then, click “Done.”
Broadcast Channels is Instagram’s newest feature, and it is a messaging tool for creators to engage directly with a large group of followers.
Creators can share updates and behind-the-scenes content as text, video, voice notes, and images. Followers can’t send messages but can enjoy the content, react to content, and vote in polls.
As of February 2023, the feature is currently in Beta mode for U.S. creators only.
Here’s an Instagram bio hack that can truly make your profile stand out. You can already add emojis to the bio beneath your profile photo, but your keyboard limits your creativity right there.
Using a couple of basic third-party websites, you can copy over some more special fonts not often found in the Instagram community. Here’s how.
Add a new font to your Instagram bio via your mobile device using a website like LingoJam. Open the site on your phone, type your desired bio text in the lefthand text box, and you’ll see the same bio text in different typefaces appear on the right.
Carry your chosen font over to your Instagram bio by tapping it and selecting “Copy.” Then, open your Instagram app, navigate to your profile, select “Edit Profile,” tap the “Bio” section and paste your chosen font into the empty field.
If you’re editing your Instagram profile on your laptop or desktop, Font Space has a library of fonts you can download and copy into your bio in seconds. To do so, Find a font you like and select “Download” beneath the font’s sample image, as shown below.
Downloading this font will open a folder on your desktop where you can pull a “.ttf” file that carries the various versions of this font. The file will look something like the screenshot below.
Once you have this font copied to your computer’s clipboard, open your internet browser and log onto Instagram.com. Select “Edit Profile” and paste your downloaded font into your bio field. You can then edit the sample text that came with your font to write your new bio as you see fit.
Not only can you customize your bio with a special font, but you can also add atypical characters that distinguish you or your brand — but that you wouldn’t find on your smartphone’s normal keyboard. These include§,†, or even™ if your Instagram name features a trademarked product name.
Using your mobile device, install a free mobile app likeCharacter Pad, which catalogs nearly every character and symbol you might need but won’t find in the 26-letter English alphabet.
Open the app and find the character you want to add to your Instagram bio. In Character Pad, you’ll simply double-tap the picture of your chosen symbol to paste it into a text box, as shown below. Then, copy this character to your phone’s clipboard. (For our purposes, I double-tapped the half moon icon.)
Once you have your symbol copied to your clipboard, open Instagram, navigate to your bio, and tap “Edit Profile.”
Hold down your finger on the field of your bio you want to insert your special character until “Paste” appears as an option, as shown below. Tap “Paste” and then “Done” you’ll be all set.
You can also insert special characters and symbols through Instagram’s web client on a desktop or laptop computer. The easiest way is to use Microsoft Word’s “Symbol” insertion icon, as shown below.
Select your desired symbol or character and copy it to your computer’s clipboard. Then, navigate to Instagram.com and follow the steps above to paste your character into a particular part of your bio.
You might be tempted to simply Google search the special character you want, and at times it might work just as well as the steps above. But keep in mind not all special characters you copy from the internet are “clean” when you paste them into Instagram — some of them might become corrupted or not show up correctly.
If you use Instagram a lot, chances are, you have a few favorite go-to filters, and others you never touch. To make editing photos easier, you can reorder the filters in your editing window.
To reorder filters, add a new post and begin editing it. When you get to the filters page, hold down on a filter you’d like to move, and then drag it to your preferred location.
Perhaps you love Instagram’s filters and editing capabilities, but aren’t quite ready to post the photo to your account — right now, or ever. To use Instagram as a photo editor without posting anything, all you need to do is publish a picture while your phone is on airplane mode.
First, be sure you have “Save Original Photo” turned on in your Instagram settings.
Next, follow the normal steps to post a photo to Instagram: Upload the photo, edit it, and press “Share.” An error message will appear saying the upload failed, but you’ll be able to find the edited image in your phone’s photo gallery.
When you write a caption in Instagram, you’ll see the keyboard doesn’t give you an option to press “Enter” or “Return.” The same is true for your bio. So how do all those people put line breaks in there?
It turns out that all you have to do is press the “123” key in the bottom left corner of the keyboard, and the “Return” key will appear on the bottom right.
I know this tip sounds simple, but a lot of people miss it — myself included, until a colleague clued me in. We’ve seen some elaborate solutions out there for hacking through this problem, like writing the caption copy in another app, then copying and pasting it into Instagram. Thankfully, it’s much simpler than that.
f you have an Instagram post that you want to call attention to, you can pin it to the top of your profile grid.
To do this, pick the Reel or image post you want to pin.In the top right corner of the post, tap the three dots and click “Pin to your profile.”
The post will now show up at the top of your grid.
This is a valuable tool to share ongoing partnerships with your followers, draw attention to popular content, and make sure new followers or browsers can immediately see the most important content you want to share with them.
Your friends, family, and coworkers might be your first group of Instagram followers, but growing your audience takes more than the people who already know you. One key way to do this is to get your profile to appear in Instagram’s Explore page.
The Explore page, accessible using the magnifying glass icon shown above, is a browsing page that sorts the entire Instagram community by topic and keyword. These include “Fitness,” “Style,” “Science,” and more.
Hashtagging your posts with these words can expose your content to the people browsing these topics, but you can also use them in your Instagram name and bio to promote your profile.
If Jane Doe is a marketing consultant, for example, she might want to make her Instagram name “Jane Doe Marketing,” rather than simply “Jane Doe.” Then, in her bio, she can include all of her specialties, such as “SEO,” “blogging,” “email marketing,” etc.
One of the biggest frustrations people have with marketing on Instagram is that clickable URLs aren’t allowed anywhere except the single “website” box in your bio. If you put a URL in a photo caption it’ll appear as plain text, meaning users would have to painstakingly copy the URL, open a web browser, and paste or type it in there.
One sneaky way to get people to visit your Instagram profile, which is where that one clickable URL is allowed, is to use your photo captions to encourage people to visit your profile for a link. Then, update that URL frequently to point to your latest blog content, YouTube video, product, or offer.
Check out the example below from the food magazine Bon Appétit, where it includes a link in its bio that draws people to external Bon Appétit content.
If you have a verified Instagram account, you can also add links to your Story. Read more about this feature here.
You might already know you can tag people in your Instagram posts as (or after) you post new content. Now, you can tag products — and direct your viewers to a product page to buy what they saw.
You’ll need an Instagram Business account to publish shoppable posts. You can get one by selecting “Edit Profile” on your Instagram profile and tapping “Try Instagram Business Tools,” as shown below.
Once you’ve launched an Instagram Business account, you’ll need to enable product tags to use them on a post that depicts a product. Navigate to your settings using the gear icon from your profile page, and select “Products.” Tap “Continue” and follow the prompts to connect a “product catalog” to your business profile.
With product tags enabled on your Instagram Business account, you can now upload new posts and tag your photo with products you find from your product catalog. Here’s what a shoppable post can look like:
Responding to user comments and questions is incredibly timely, but fortunately, there’s a hack to streamline the process and make it more efficient. (Note: This only works on Instagram Business accounts.)
You can simply create a one-to-two word phrase that can act as your shortcut to a longer standard response you might send often. To do this, click “Business” in your Settings, and then “Quick Replies” — or, click the three-dot chat bubble icon on bottom of screen, and then click “New Quick Reply”.
Add a shortcut you can enter for the response. For instance, you might type “returnpolicy” as the shortcut for a longer response, i.e.: “Hey there. We’re sorry you don’t love your purchase. Fortunately, we permit 30-day returns, no questions asked. Please send us your order confirmation number to get the process started.”
Once you’ve added a shortcut, you can either type the shortcut “returnpolicy” into the comment box when you want it to auto-generate, or you can tap the three-dot chat Quick Replies bubble icon at the bottom of your screen to choose from a response you’ve created. (Read more about Quick Replies here.)
Instagram doesn’t have a natural integration with many social networks (except Facebook, its parent company) for publishing Instagram posts to other social accounts.
But with respect to Pinterest, image-loving platforms stick together. Here’s a backdoor way to Pin your latest Instagram Story to Pinterest:
On the Instagram mobile app, tap a post to view it in full, then tap the three dots to the top-right of the image. Select “Copy Share URL” to attach the picture’s link to your clipboard.
Open the Pinterest mobile app — or download it; you’ll need it for this step — and navigate to your profile page. If you have the latest version of Pinterest downloaded, it might ask you as soon as you open the app if you’d like to produce the image from your clipboard.
If not, select the “+” icon to the top right to add a new pin, and you’ll see a menu of options where you can add your “Copied Link” to a new Pin or board on your profile.
Instagram Reels is one of the biggest new features of Instagram to date.
You can find Instagram Reels by opening the app and tapping the TV icon in the bottom navigation bar. You’ll land on a gallery of Reels to watch, including those from people you follow, trending videos, and the most popular creators on the app.
As you view more videos, the algorithm will adapt to your interests and show you Reels relevant to your likes. And naturally, the same goes for your target audience.
The Reels you create are visible on your Profile under the Reels icon. When you want to upload a new Reel, follow the steps to upload an image but click Reels instead.
Instagram’s native Reels template helps anyone quickly and easily make a Reel. To create a Reel using a template, you can either:
Find a Reel you like that someone has created, tap on the three dots on the bottom right corner of the real, tap “Use as template,” and follow the steps. Note that the only Reels you can use as a template have the Use as a template button.
Or,
Click on the Reels tab, swipe left to access the “Templates” option, and select the template you want to use. Then, follow the steps on screen.
The auto-caption feature automatically converts speech into captions for your Reels and Stories. This feature is incredibly important for increasing accessibility for your content and also for allowing people to consume your content without sound.
Remixing a Reel means creating one that includes content from someone else’s Reel. It’s a great way to engage with other users and create side-by-side interaction.
To Remix a real (on Android and iOS), tap the three dots on the Reel you want to remix. Tap “Remix” and choose whether to play your video side-by-side the original video or after it ends.
Next, record your Reel and share it to your profile.
If you remix a Reel using side-by-side video, you can mix the audio and add voiceovers, text, and stickers to your Reel and the original Reel.
If you remix a Reel and add your video after the original, you can’t change the audio from the original post, but you can adjust the volume level of the original Reel and add a voiceover.
Instagram now allows people to create Reels to reply to comments on Reels. It’s an engaging way to interact with followers and build connections.
To do this (on Android and iOS), tap “Reply” underneath a comment and click the camera icon.
Record your Reel or upload a pre-recorded video from your camera roll.
Click on the comment sticker to update the background color or change its position in the frame.
Edit your Reel, then click “Share.”
Notes are 60-character max posts next to profile images in the messages inbox.
Notes will appear in your followers’ inboxes, and you can choose to share them with all of your followers or your selected Close Friends list. They last 24 hours, and Notes replies appear as DMs.
The new feature is a great way to share your timely thoughts, engage with people, and see what others are saying.
In addition to being able to view all of the posts you’ve liked, Instagram also has an option to save or bookmark certain posts in collections that you create.
Start by going to your profile, and tapping the “Settings” icon at the top-right of your screen, and then select “Saved”:
Next, press the “+” button and name your new Collection.
Click “Next”, and select images from your “Saved” section.
To save photos for future collections, tap the bookmark icon below the post you want to add, as shown below:
Then, go back to your saved photos by following the previous steps.
You’ll see the photos you’ve saved — to add them to your Collection, select the Collection you want to add to, and tap “Add to Collection.” From there, you can add any of your saved photos.
Like in Snapchat, posts to your story only stick around for your followers to see for 24 hours. But sometimes, you have a story that deserves more daylight to be told.
That’s where Stories Highlights comes in, a feature by Instagram that allows you to save stories together in the same space on your profile page. If you ever wondered what that “New” button with the “+” icon was below your profile image, this explains it.
To make a Stories Highlight, tap this New option and select any number of past stories in your album:
Then, give it a cover photo and a name to display as its own Instagram Story on your profile page. You can remove Stories Highlights at any time by tapping and holding down this story.
The Highlights on your Instagram feed act as your brand’s portfolio — you can use Highlights to demonstrate your company’s values, showcase new products or services, or categorize various topics you post about frequently.
For instance, The North Face uses its Highlights section to highlight various initiatives that are important to the brand, including a section labeled “Summit Series,” “Explore Fund,” “XPLR Pass,” “Pride,” and “Athletes.”
Since a user can only see the first five highlights when they come across your profile, you’ll want to ensure your first highlights are the ones you’re most proud of. To do this, simply follow this trick:
1. Hold down the highlight you’d like moved to the front of this list and click “Edit Highlight” when the slide-up appears.
2. Next, find an image or video you’d like to add to the highlight. (Don’t worry — you’ll be able to delete this within 30 seconds, so you don’t need to choose one that will stay on the highlight.)
3. Click “Done” in the top right corner.
4. Now, your Highlight will be first in the list. To remove the image or video you just added, follow the above instructions and simply un-check the image you added. Your highlight will remain at the beginning of the Highlight reel.
The image you choose for each Highlight should accurately depict what type of content users can expect to see if they tap the Highlight, so you’ll want to choose a compelling, engaging image.
However, if you have a design, logo, or image you’d like to use that isn’t in your Instagram feed, it’s still possible to make it the Highlight Icon.
To do this, click “Edit Highlight” (same as the step above):
Next, click “Edit Cover,” and scroll through your camera roll to find an image you like.
Once you choose an image from your camera roll, click “Done.” Your Highlight cover image is now an image you’ve never posted on your Instagram account:
Instagram being a mobile app, you’re probably in a routine of taking photos and posting them to your Instagram Story on the fly. But, you can also pre-post them from your computer for a set day and time in the future.
This feature is available with a social media scheduling tool, as well as HubSpot if you have an Instagram business account. If you have this business profile, switch to it via the Instagram mobile app and follow the prompts to connect it to Facebook.
Depending on the social scheduling tool you use, you might not include this step. Once you’ve toggled to the right account, however, you’ll launch your scheduling tool, navigate to your current connected profiles, and see Instagram as an available integration.
Since its launch, Stories have become quite creative, and it takes more than a pretty filter to stand out to your audience. Enter “Type Mode,” an option similar to Snapchat that gives you the power to caption Stories that need extra context to resonate with someone. Here’s how to use it:
1. Open Instagram Stories by swiping right from your Instagram feed. This will launch your smartphone camera. Then, take a photo or video and press the “Aa” icon to the top-right of your screen, as shown below:
The “Aa” icon will open Type Mode, where you have eight fonts to choose from. Here’s what a sample Story looks like with Modern font:
Although Instagram Stories are a great way to give your content exposure on your followers’ homepages, you might not always have something Story-worthy. In those times, you can share an inspiring post from someone else through your Instagram Stories. Here’s how:
1. Find a post you want to share in your Instagram Stories and tap the paper airplane icon, as shown below.
Instagram Account: @Freddysusa
This icon will open a screen allowing you to send this post to specific followers, or add to your Story. Tap the latter option, as shown below.
Tapping this option will automatically turn the post into an Instagram Story, which you can edit and design to your liking the same way you would any other Instagram Story.
Instagram Candid Stories lets you share in-the-moment updates with friends to let them know what you’re up to. A unique feature is that each Story is only visible to others who have posted their own Candid Stories.
To share a Candid Story, use the stories camera and select Candid Story, or wait for the daily Candid Story notification.
Note that the Candid Story feature is not yet available to all users.
Quiet Mode turns off all app notifications and adds a badge to your profile, so people know you’re taking a break. When you turn Quiet Mode off, you’ll get a roundup of notifications of things you’ve missed.
To use Quiet Mode on Instagram, Navigate to your profile page. Click “Settings,” then “Notifications,” and then “Quiet mode.”
Toggle the “Quiet mode” button to enable it and turn it off when you’re ready to receive notifications again.
You can also set a designated time to trigger Quiet Mode every day, so you don’t have to remember to turn it off and on.
Quiet Mode is currently available in the U.S., UK, Ireland, Canada, Australia, and New Zealand.
If you have favorite accounts on Instagram or friends whose content you want to see more often, you can select up to 50 accounts to add to your Favorites list.
You’ll see their posts higher up and more often in your Feed, and you can even swipe to a separate favorites-only feed to see what people are up to. Every Favorites feed is free of ads and suggested posts, and nobody else knows who you’ve added to the list.
To choose your favorites, tap the Instagram logo on the top left corner, and select your favorite accounts to add.
Never want to miss an Instagram post from your favorite influencers again? You can choose to get a notification every time a specific user posts a new photo. All you have to do is turn on notifications for each user individually.
To turn on these notifications, visit a user’s profile, click the bell icon in the upper right corner, and choose what type of post you want a notification for: Posts, Stories, Reels, Videos, or Live Videos.
Want to turn post notifications off? Just follow the same steps. It’s important to note that you must enable notifications from the Instagram app in your phone’s settings — here’s how.
To allow notifications on iPhone/iPad: Go to “Settings,” then “Notifications.” Choose “Instagram” and then turn on the setting to “Allow Notifications.”
To allow notifications on Android: Go to “Settings,” then choose “Apps,” then “Instagram.” Select the option to show notifications.
When someone tags you in a photo or video on Instagram, it’s automatically added to your profile under “Photos of You,” unless you opt to add tagged photos manually (see the next tip).
To see the posts you’ve been tagged in, go to your own profile and click the person icon below your bio.
Next, click on an individual post (in your tagged photos) and click the three dots in the top right. Tap “Post options,” then tap “Remove me from post” or “Hide from my profile.”
The first removes your tag, and the second removes it from your tagged photos.
As we mentioned in the previous step, when someone tags a photo or video of you on Instagram, it’s automatically added to your profile. But you can change your Instagram settings to enable manually selecting which photos you’re tagged in that show up on your profile.
To manually approve tagged posts, navigate to “Settings,” tap “Privacy,” “Posts,” then “Manually approve tags,” and toggle the on button. Now you’ll be notified when you’ve been tagged in a post, and you can approve it to show up on your profile.
Instagram tries to show you ads that are interesting and relevant to you. You might see ads based on people you follow and things you Like on Instagram, or the third-party websites and apps you visit.
If you see sponsored posts you don’t find relevant, though, you can let Instagram know and slowly teach its algorithm what you like and don’t like to see.
To hide ads on Instagram, tap on the three dots to the right of a post labeled “Sponsored,” and choose “Hide ad.”
From there, it’ll ask you to share why you don’t want to see the ad anymore.
You can also opt out of seeing ads based on sites and apps off of Instagram and Facebook from your device’s settings. Note that even if you choose to opt out of seeing these types of ads, you’ll still see ads based on your Instagram and Facebook activity.
To limit ad tracking on an iPhone/iPad: Go to “Settings” and choose “Privacy & Security,” then “Apple Advertising.” From there, choose the option to turn off personalized ads.
To turn off interest-based ads on Android: Go to “Google Settings,” then “Ads.” From there, choose the option to “Turn off interest-based ads.”
Posting photos with all of your followers or with the public isn’t the only way to share content on Instagram. You can also share them with individual or multiple users, kind of like a Facebook message or group text message.
You can either send a new photo to friends, or send a photo that you or someone else has already posted.
To send a new photo privately, upload a photo and begin editing it, as you would when editing a new post. When you get to the “Share” page, tap the top where it automatically says “New Post,” but when prompted, select “Direct Message.” From there, you can pick and choose whom you’d like to send the photo to.
You can access your direct messages at any time by clicking the mailbox icon at the top right of your homepage.
To send an existing photo privately, start by opening the post you want to share — it can be your own or someone else’s, as long as the latter has a public account. Next, click the paper-airplane-like icon below the post, then select who you want to receive it when the “Send to” box appears.
As much as Instagram would like to see you ultimately create an account for yourself or your business, you can peruse the beautiful brands, people, and dogs that are waiting for you without an account to see if it’s worth signing up.
There are two ways to search for people on Instagram without logging in:
The first way to search users without an account is by using an Instagram username you already know, and adding it to the end of “www.instagram.com/.”
For example, if you were to start with our Instagram username — which is simply “HubSpot” — you can enter the following into your browser’s address bar: www.instagram.com/hubspot. This will bring you to our Instagram profile as well as the elusive search bar at the top of the page:
Once you’ve reached this page, you can use the search bar to the left of the “Sign Up” button to browse users who are already active on the platform.
A slightly “hackier” way of looking up users without an Instagram account of your own is to simply search their name in a Google site search. This means telling Google to only look up search terms on a website of your choice (in this case, Instagram).
To site search a user, open a Google search and type the following: “site:instagram.com [name of user].”
By keeping all the text prior to the brackets in your search bar, you can shuffle through names of people and businesses and Google will produce results that live only on Instagram. Here’s what a site search looks like for HubSpot, below. As you can see, Google produces our main profile, our culture-focused HubSpot Life profile, Instagram posts that include the #hubspot hashtag, and our HubSpot Academy Page.
It’s pretty easy to learn how to like something on Instagram — so easy, in fact, that people do it accidentally: It’s just a quick double tap of the photo once you’ve entered its full view.
The thing is, it’s so easy to do quickly by mistake.
So, here’s a quick Instagram cheat for you: To look through someone’s photos without “double-tap paranoia,” scroll through Instagram feeds with your phone set to airplane mode. Without internet access, you won’t be able to Like a photo, even if you accidentally double-tap it.
The pictures won’t load in the first place if you start on airplane mode, though. You’ll have to go to the feed first to load the posts, then turn on airplane mode, then start scrolling.
When you reach the end of the first rows of posts and want to load more, simply turn airplane mode off, let more load, and then turn it on again. Cumbersome? Maybe a little, but it could be worth the paranoia mitigation.
To turn on airplane mode on an iPhone/iPad: Swipe up from the bottom of the screen and click the airplane icon. Or, go to “Settings” and then “Wi-Fi,” and switch “Airplane Mode” on.
To turn on airplane mode on an Android device: Swipe down from the top of the screen. Then, swipe from right to left until you see “Settings,” and then touch it. Touch “Airplane Mode” to turn it on.
One fun thing you can do on Instagram is browse photos and videos from a specific location, or taken near your current location. I like to do that when I’m planning a trip somewhere, or want to check out a new restaurant and scroll through the pictures taken there.
Here’s how to do both of these things.
You can either search for a specific place, or you can click into a geotag on an existing photo.
To search for a specific place: Tap the magnifying glass icon at the bottom of your home screen, which will bring you to the general search page. Type in a place you’d like to search for, and you’ll see content most relevant to the place you searched, including the most popular Reels, accounts, audios, tagged photos, and locations.
A verified badge (the blue check beside a celebrity or brand account name) tells users that you’re, in Instagram’s words, “the authentic presence of a notable public figure, celebrity, global brand or entity it represents”.
For instance, there are plenty of “Reese Witherspoon” fan pages on Instagram, but there’s only one real Reese Witherspoon account, as verified by the blue badge:
To request a verified badge, you must be a public figure, celebrity, or brand and meet certain requirements. If you’ve determined you fit Instagram’s criteria for verification, follow these steps to request a badge:
Go to your profile (the person icon in bottom left corner).
Tap the three lines in the top right corner.
Click “Settings,” “Account,” “Request Verification.”
Fill out the form, including username, Full Name, Document type (like government issued photo ID), Category, Country/Region, and Audience.
When you’ve filled out all form fields, click “Send.”
It’s important to note, you won’t necessarily receive a verified badge if you request one. Learn more about what happens after you request a verified badge.
I might be biased, but Instagram is one of the most fun (and visually appealing) social apps around. And now, with these tricks, you can use it to an even fuller extent.
Plus, many of these features can help to enhance your brand’s presence on Instagram. Now, you know how to use the app more efficiently, to make sure you’re only tagged in photos you want to appear on your profile, and have even more ways to engage with the people by whom you’d like to be discovered.



Stay in touch and up to date with your industry news… Always be a step ahead with BBK Services…
join newsletter now ⤵