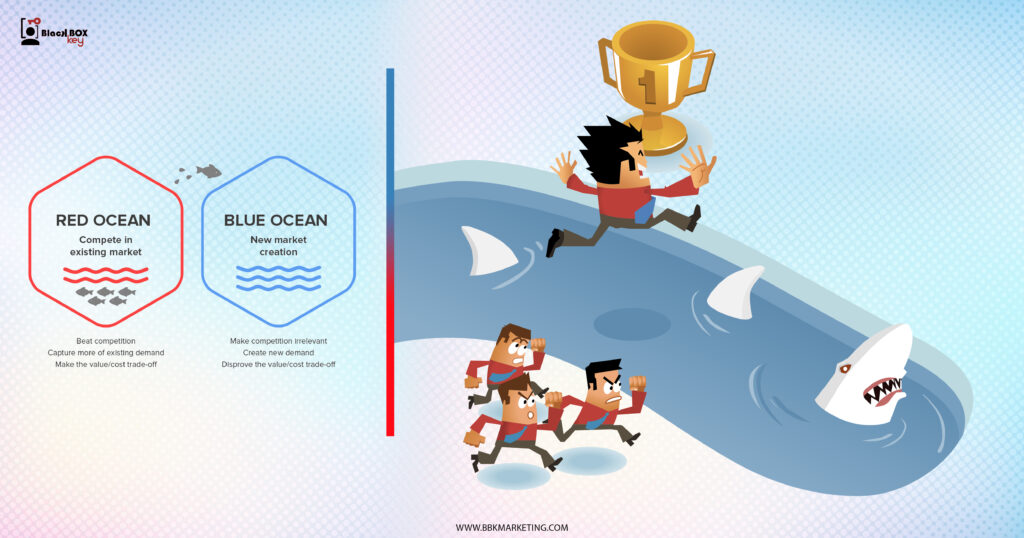We all know the frustrating feeling — you’ve collected all the images you need for your next campaign, but when you go to press “Send” you’re told, “Sorry. File too large.”
Figuring out how to send large files on the fly is a pain. Unfortunately, our email accounts can’t carry as much storage as you might think. Gmail, for instance, can only hold files up to 25 MB.
Additionally, large files can eat at your storage space, even if it’s just sitting in your Sent folder. If you’ve got a file you can’t send the traditional way, don’t worry — we’ve got several alternatives (some free), to ensure the largest of files can be sent to whoever, within minutes.
Skip to:
How to Send Large Files in Email
How to Send Large Files Over the Internet
How to Send Large Files via File Sharing Service
Pros
Easy to use
Great for internal company sharing
Cons
Limited to your service provider
Using a cloud storage space like Google Drive, Dropbox, or OneDrive is one of the easiest and most popular methods for sending large files. Depending on your email provider, you’ll likely be able to use corresponding cloud storage — like Google Drive for Gmail, or OneDrive for Outlook.com.
If you’re sending an attachment within a provider like Gmail, you’ll see the Google Drive button already integrated. Simply press it, choose your file, and then send it like a regular attachment.
Alternatively, Dropbox allows you to upload large files and then send a web link via email or text to your recipient. With Dropbox’s free tier, you’ll receive 2 GB of storage space. For $9.99 per month, you can increase your storage to 1 TB.
Best for: Ease-of-use when sending attachments through your email provider. Most likely to use when sharing files internally with colleagues.
Pros
Free
No download required
No install required
Cons
Limited file size for free version (2 GB)
WeTransfer is one of the simplest ways to share files online with the added bonus of not having to register to use the service. Once on the website, all you need to do is upload your file (up to 2 GB), enter a destination email, enter your email, a title, and a message and you’re all set.
Best for: Emailing large files without having to sign up or download anything.
Pros
Sends files securely
Keeps sender’s location private
Cons
Could slow connection
Requires tech savvy to install
A VPN, or Virtual Private Network, is a service that protects your data and provides you with more privacy when you’re online by routing your internet connection through a server. A VPN can protect you from hackers, or even online ads, and is a secure option, particularly if you’re often using public wi-fi.
Some internet service providers (ISP) use broadband traffic management to moderate upload bandwidth — if this is the case for your ISP, you can use a VPN, which will prevent your ISP from recognizing how large your files are, enabling you to send them.
However, this isn’t the best option in our list for two reasons — one, the large file could slow down your VPN connection, and two, your files aren’t guaranteed to be intact upon delivery. To ensure a high-quality delivery, you might want to try an alternative option, like a Zip compression.
Best for: If you’re using public wifi and you’re sending private documents, this is a good option for increasing security measures. However, this may not be the best option if you need to ensure high-quality delivery.
Pros
Fast transfers
Simple to use
Cons
Unencrypted
FTP, or File Transfer Protocol, is an option for transferring files online by uploading a file to your hosting server. FileZilla is a free FTP tool you can use to transfer files.
Once installed, users can easily select the files to be transferred with FileZilla’s two-pane display by clicking and dragging them into place. It’s great for sending files greater than four gigabytes. The software is frequently updated so if you encounter any bugs, changes will be resolved quickly.
The few downsides to using FTP is that files are not encrypted and with FileZilla, the free version also includes adware but upgrading to the paid version will eliminate this issue.
Best for: Using FTP software is best for transferring large, non confidential files that don’t need to be encrypted.
Pros
More secure than FTP
Speedy file transfers
Cons
Requires tech savvy to install
FTP, or File Transfer Protocol, is an option for transferring files online by uploading a file to your hosting server. However, the disadvantage of FTP is that it isn’t that secure — which is where SFTP comes in.
SFTP — or Secure File Transfer Protocol — is a protocol that works in a similar way to FTP, except it uses secure shell for encryption. This is a good option for limiting accessibility to those outside your recipient list. Some of the other options in this list, including file transfer options that rely on email, are likely less secure than an SFTP.
Best for: A more secure option than traditional online file-sharing, to be used when sending highly classified files to colleagues or clients.
Pros
Eliminates storage obstacles
Quick transfer time
Cons
You have to manually compress files
Recipient must know how to decompress files
If you have multiple files, you might consider using a free compression software like 7-Zip, which can compress an entire folder of files at once. Zip files in general support lossless data compression, and are good for saving time and space while ensuring your files remain intact. Most operating systems can extract Zip files easily, without additional software.
7-Zip is available for Windows, Mac, and Linux. You can also provide a password for your files with 7-Zip, to ensure they’re safe to send online.
Best for: Sending a folder full of files at once to a recipient.
Pros
Simplest way to transfer files
Portable
Cons
Data is gone if you lose it
Not ideal for time-sensitive deadlines
If you want to collaborate on a project or video with a large storage size, you might consider uploading it to a USB flash drive, which can range in size from 2 GB to 1 TB. This might allow you to pass your files more easily between coworkers, or back your files up for additional protection.
Best of all, if you use a USB you can take some strain off your computer, extending its data storage.
Best for: If you’re interacting with your team in person, a USB flash drive is a good option for physically handing files to team members, and takes some of the storage strain off your devices. Alternatively, a USB flash drive is safe to use as a back-up, so if your computer crashes you don’t lose access to your files or folders.
Pros
Free
Get up to 2 GB of storage space
Cons
No client side encryption
There are plenty of free online services that make uploading and sending large files both easy and incredibly quick. Jumpshare, for instance, lets you send up to 250 MB worth of files with a free account — simply upload a file or folder, and Jumpshare provides you with a link to share the files.
Plus, you can download the Jumpshare icon to your desktop. When you drag-and-drop files onto it, a link will be copied to your clipboard, which you can send to anyone, even if they don’t have their own Jumpshare account.
Best for: Easily, and quickly, sending files via links to colleagues. Best used for files or folders for which there aren’t too many privacy concerns, since the link is shareable with anyone.
Pros
Secure password protected
Send files up to (50GB)
Cons
Free version has ads
Rakuten Drive, formerly Sendy, provides 1 TB of cloud storage and unlimited Cloud storage to transfer large files. What sets this tool apart from the rest is the ability to send your files using a password with recipients, so you can share files without needing access to everyone’s email addresses. Alternatively, you can send a link through email or a company messenger, like Slack, when you don’t need to transfer the files in real time.
Rakuten Drive enables you to attach big files using Chrome Extension, Outlook add-ins, and Send Anywhere’s website. It’s $7.99/month for the PRO version — or you can try the free version if you don’t need the PRO features.
Best for: The password enables you to quickly message or send files to anyone, without needing an email address. This might be good for quickly Slacking files to colleagues, or texting a file to a friend.
Pros
Free version
Share up to 20 GB
Cons
Password protection only for the Enterprise version
MyAirBridge is a free tool that enables you to upload and share up to 20 GB through an email, shared link, or downloaded to your own storage space. You can use your own mobile device to upload files. For larger files the uploading takes a while, and it may not be the cleanest interface on the receiving end (the link your recipient receives takes them to direct download), but it gets the job done for personal or small team use.
MyAirBridge also offers plans ranging from Basic ($2.99/month) to Enterprise ($65.99/month). With the Enterprise option, users have access to 15 TB of storage, unlimited uploads of up to 100 GB, and the option to password-protect files for extra security.
MyAirBridge is a good option if you want to download various files (including music or video files, game applications, or documents) to your own storage space. For instance, you might use the tool to download music from your mobile device to your computer.
Best for: Downloading files to your own storage device, or use when downloading music, gaming, or video files.
Pros
Stores all files in one place
Sets user-level permissions
Cons
No free version
Consider sharing brand assets, or a collection of assets, with your team, partners, or customers using Brandfolder. Brandfolder lets you use tiered access to share files with intended individuals, and even measure performance of each asset using Brandfolder’s Brand Intelligence feature.
Used by major brands including Slack, Bumble, and Hotels.com, Brandfolder enables you to store all brand-related assets in one place. Brandfolder is cloud-based, and uses user-level permissions to ensure employees and clients only have access to the appropriate files and folders.
Brandfolder offers Premium and Enterprise options. Request a quote to learn how much it would cost for your team to implement.
Best for: A more professional-looking option when sharing brand-related assets with clients or agencies, and a good long-term solution for storing all major files in one place for your team to access easily.
While you can’t send large files via email attachment the traditional way, there is a workaround using a cloud storage device. Start by storing your files in a cloud storage provider like Google Drive, Dropbox, or OneDrive.
When you want to send the file, simply share the file with someone, and then notify them via email that you have done so. For example, if you’re using Google Drive, simply click share in the top right corner of the document you’d like to send. From there you’ll be prompted to enter the recipient’s email information and select whether or not they should have editing permissions. Google Drive will automatically send them an email notification or you can choose to send them a link instead.
Another way is to utilize built-in integrations with Gmail or Outlook. If you use Gmail or Outlook.com, you’ll find a Google Drive or OneDrive integration. When attaching your file to an email, you can click the Google Drive or OneDrive button to share the file.
When the recipient receives your email, they can download your file to their computer, or open it online through the cloud storage service you used to send it.
Sending large files doesn’t have to be an obstacle in your workday. By using the methods above, you’ll be able to share large files with ease and collaborate with your team seamlessly.
Editor’s note: this article was originally published in June 2021 and has been updated for comprehensiveness.



Stay in touch and up to date with your industry news… Always be a step ahead with BBK Services…
join newsletter now ⤵